EvernoteのプレゼンテーションモードをSpeaker Deckで公開する方法(Mac用)

 おはようございます。小畑です。
おはようございます。小畑です。
本日は、How toもの。EvernoteのプレゼンテーションモードをSpeaker Deckで公開する方法をご紹介いたします。と言っても、特に特別なことをしているわけではないんですよね。
- Speaker Deck とは
- 公開までに必要な10のステップ
- 1. まずは、Evernoteで資料をつくる
- 2. プレゼンテーションモードでレイアウトする
- 3. 全画面キャプチャを撮る!
- 4.全キャプチャをまとめて「プレビュー」で開く
- 5.一旦、各ファイルをPDFに変換し保存する
- 6.書きだしたPDFをまとめて「プレビュー」で開く
- 7.表紙以外を選択し、表紙の上にドラッグ&ドロップ
- 8.メニューの「ファイル>書き出す」を選択し、PDFで書き出す
- 9.これで一枚のPDFになりました
- 10.あとは、Speaker Deckにアップロードするだけ!
- さいごに
Speaker Deck とは
Speaker Deck とは、簡単に言うとスライド共有サイトです。ざっくり過ぎますが、本家サイトを見ていただければ分かるかと思いますw
よく、勉強会の資料とか、プレゼン内容をスライドにして公開している人がいますよね。あれやりたいなーと思ってたんですが、私、なんといってもプレゼンテーションはEvernoteなのですよ。プレゼンテーションモードで見ないと、スライドにならないし、プレゼンテーションモードのまま共有したいなーという欲求がありまして、今回記事にさせていただきました。
過去記事も、ぜひご覧ください。
公開までに必要な10のステップ
- まずは、Evernoteで資料をつくる
- プレゼンテーションモードでレイアウトする
- 全画面キャプチャを撮る!
- 全キャプチャをまとめて「プレビュー」で開く
- 一旦、各ファイルをPDFに変換し保存する(この時、「PDFとして書き出す」ではなく、「選択中のイメージを書き出す」からPDFを選択して書き出してください)
- 書きだしたPDFをまとめて「プレビュー」で開く
- 表紙以外を選択し、表紙の上にドラッグ&ドロップ
- メニューの「ファイル>書き出す」を選択し、PDFで書き出す
- これで一枚のPDFになりました
- あとは、Speaker Deckにアップロードするだけ!
では、詳しく見ていきましょう。
1. まずは、Evernoteで資料をつくる
まずは、Evernoteで資料をつくらなければ始まりませんwこんな感じで仕上げていきます。今回は社内LT用に、a blog cmsについての資料となります。ロゴを勝手に拝借しておりますが、ダメならダメとご一報いただければロゴなしで資料作ります、、、
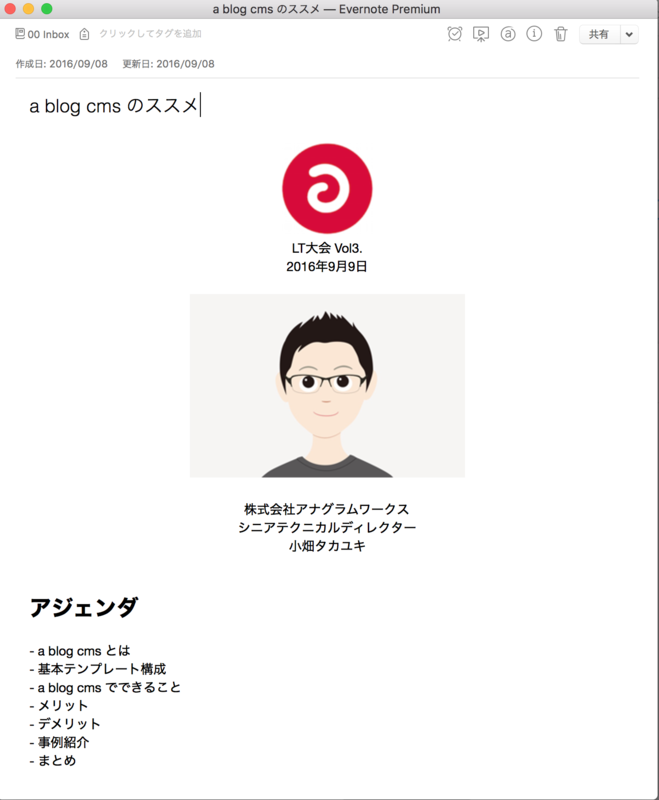
2. プレゼンテーションモードでレイアウトする
資料ができたら、続いてプレゼンテーションモードにします。右上にボタンがありますね。

ボタンを押すと、こんな画面に切り替わります。
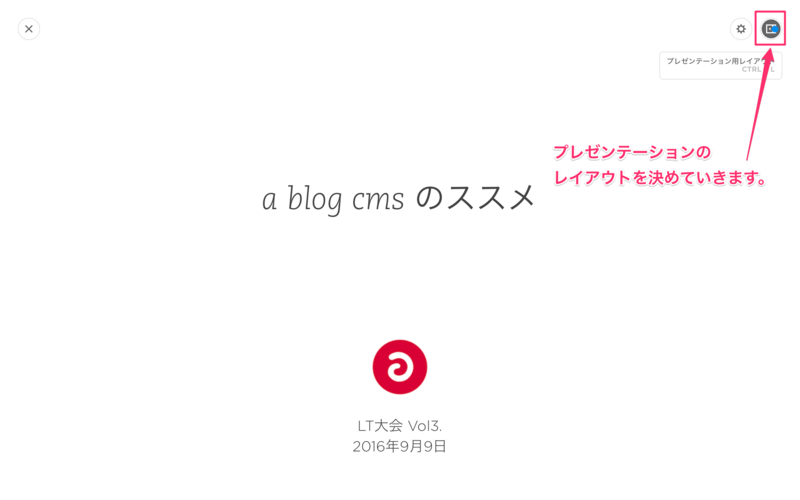
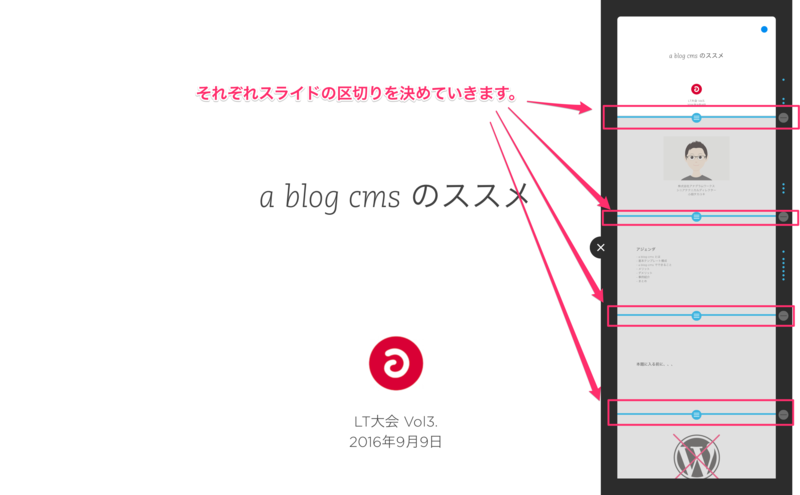
3. 全画面キャプチャを撮る!
ちょっと、大変な作業ですが、Macだと「command + shift + 3」で全画面キャプチャ撮れます。プレゼンテーションモードの画面をキャプチャしていきます。キャプチャツールを使っても良いかもしれませんね。
4.全キャプチャをまとめて「プレビュー」で開く
全画面のキャプチャが撮れましたら、「プレビュー」でまとめて開きます。こんな感じです。
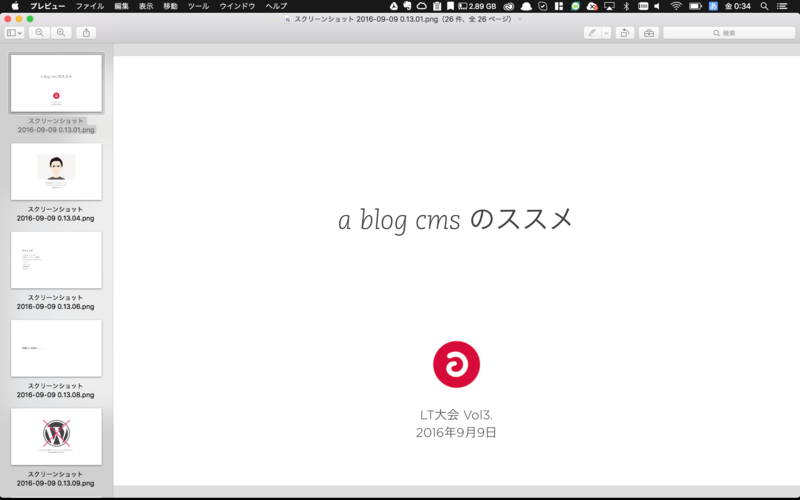
5.一旦、各ファイルをPDFに変換し保存する
この時、「PDFとして書き出す」ではなく、「選択中のイメージを書き出す」からPDFを選択して書き出してください。「PDFで書き出す」を選択すると、横向きに書きだしてくれませんでした。。。
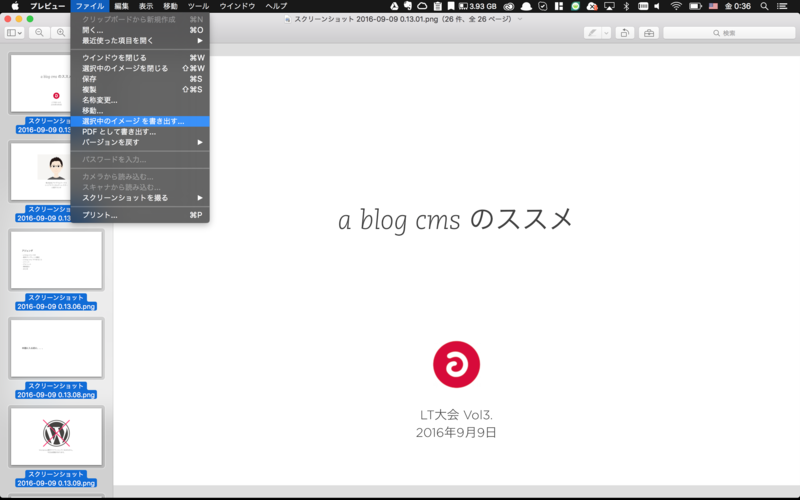
6.書きだしたPDFをまとめて「プレビュー」で開く
書きだしたPDFを再度まとめて「プレビュー」で開きます。

7.表紙以外を選択し、表紙の上にドラッグ&ドロップ
表紙以外の全てのページを選択し、表紙の上にドラッグ&ドロップします。
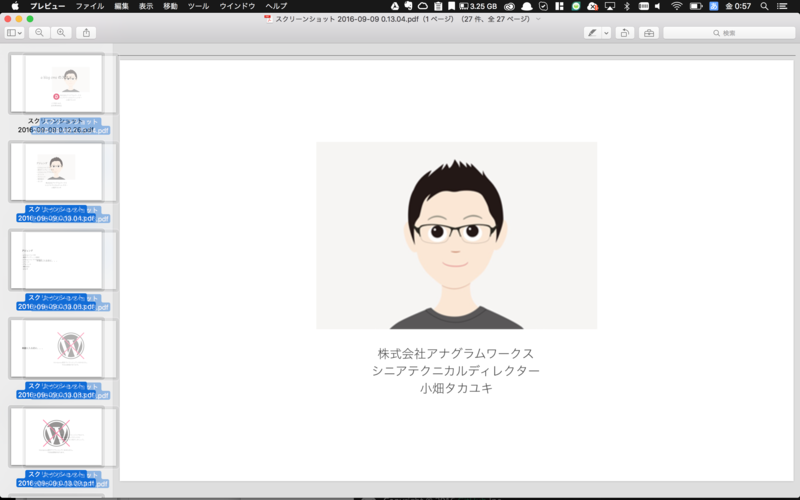
うまくいけば、ページ数がスライドの下に表示されます。

8.メニューの「ファイル>書き出す」を選択し、PDFで書き出す
今度は、1枚のPDFに書き出します。メニューの「ファイル>書き出す」を選択します。
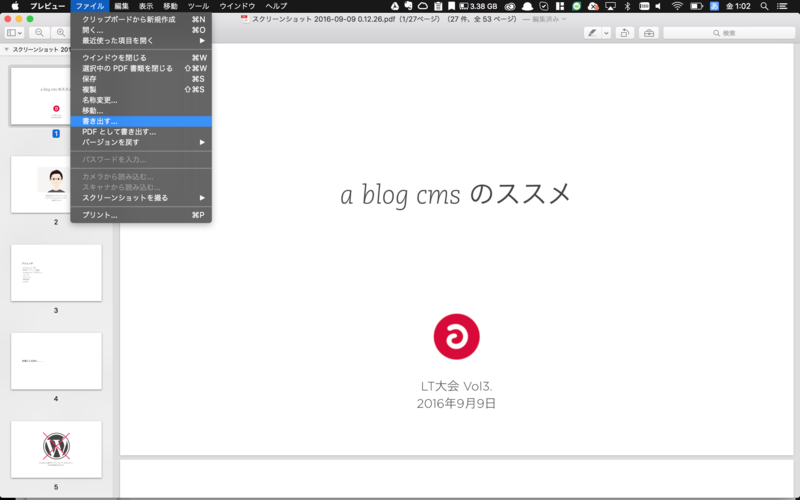
ファイル名を決めて、「保存」を押します。
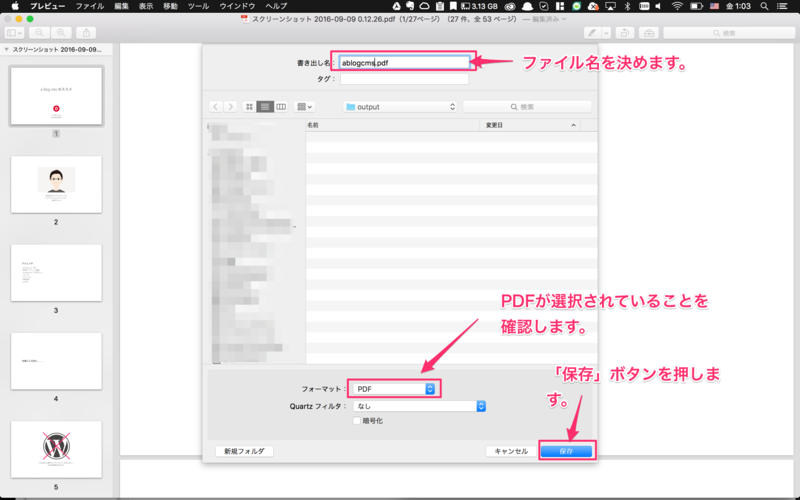
9.これで一枚のPDFになりました
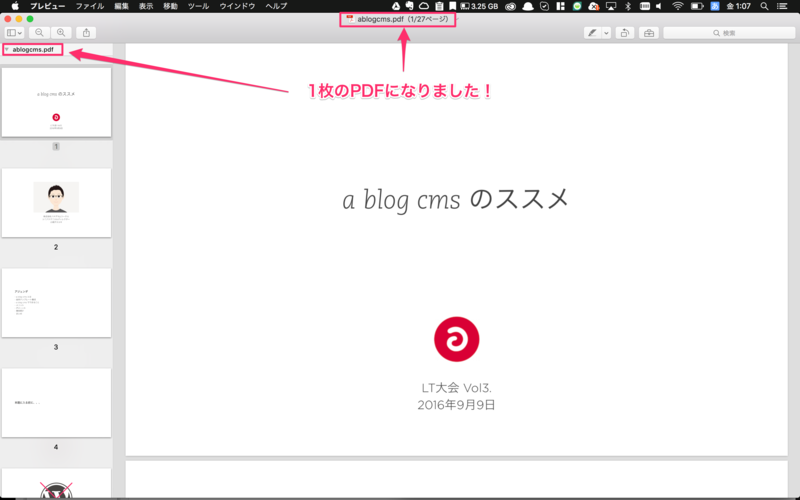
10.あとは、Speaker Deckにアップロードするだけ!
ページ上部の「Upload」より、さきほど作ったPDFをアップロードします!
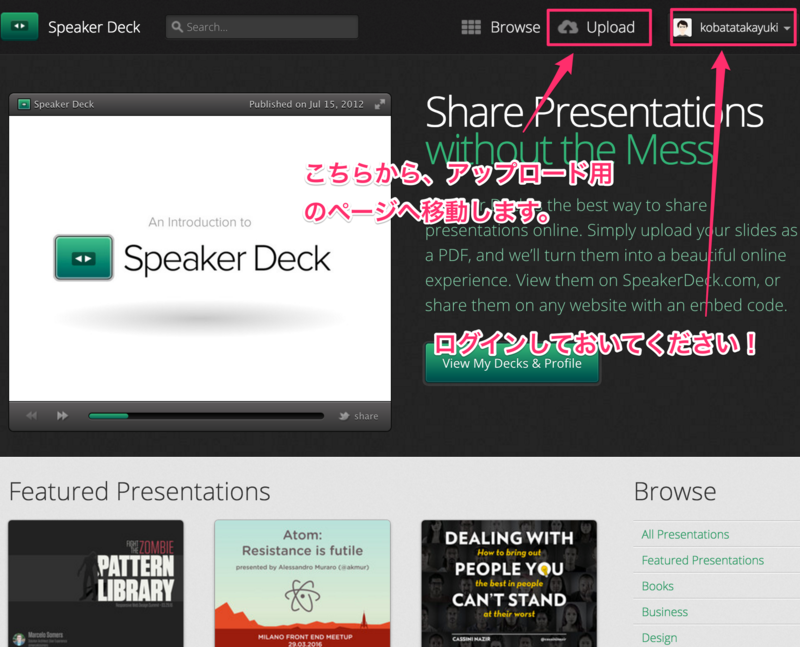
必要事項を記入します。
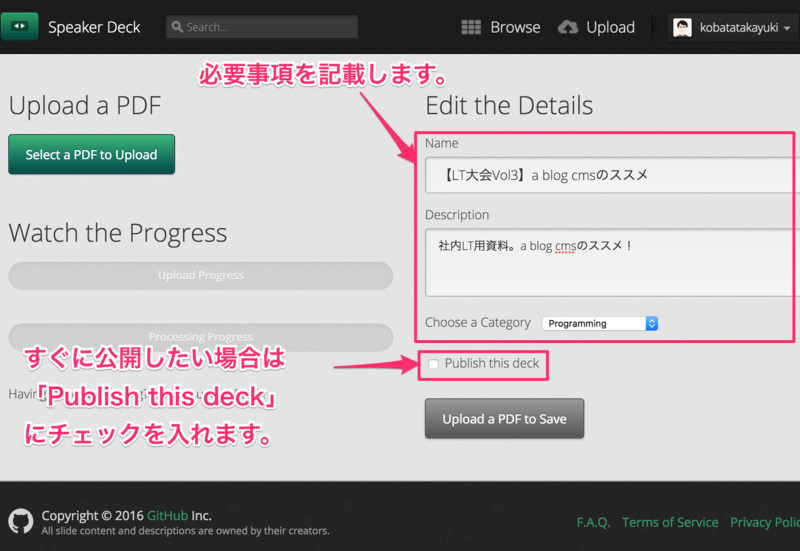
PDFをアップロードします。
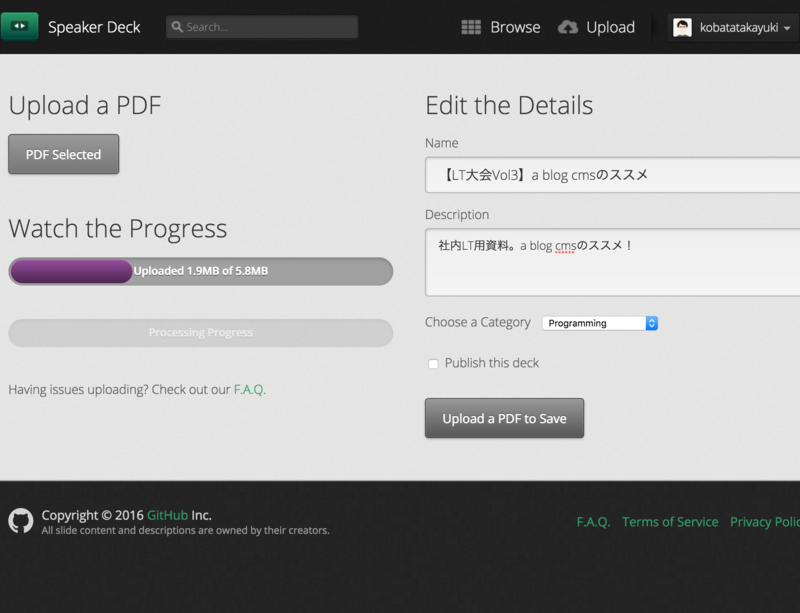
PDFのアップロードが完了すると、スライドができてる!
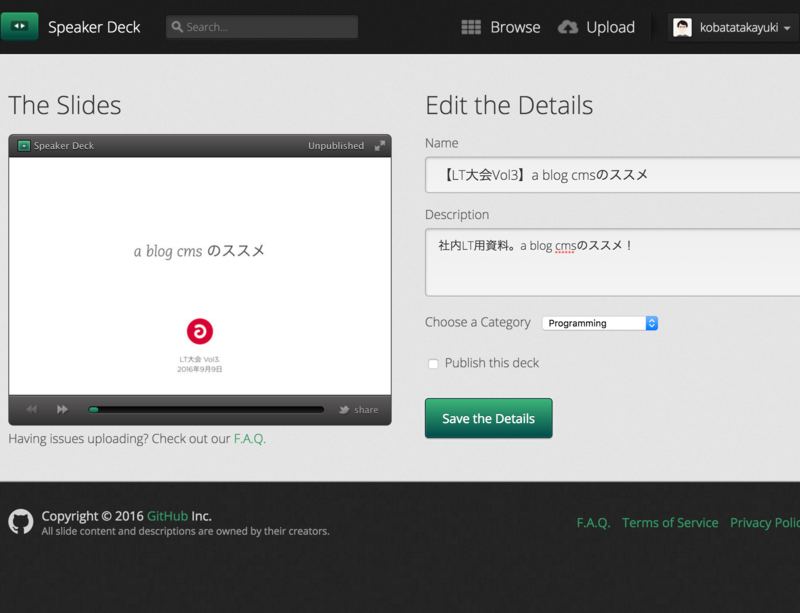
問題なければ「Save the Details」を押して完了です!おぉー、なんかそれっぽい!
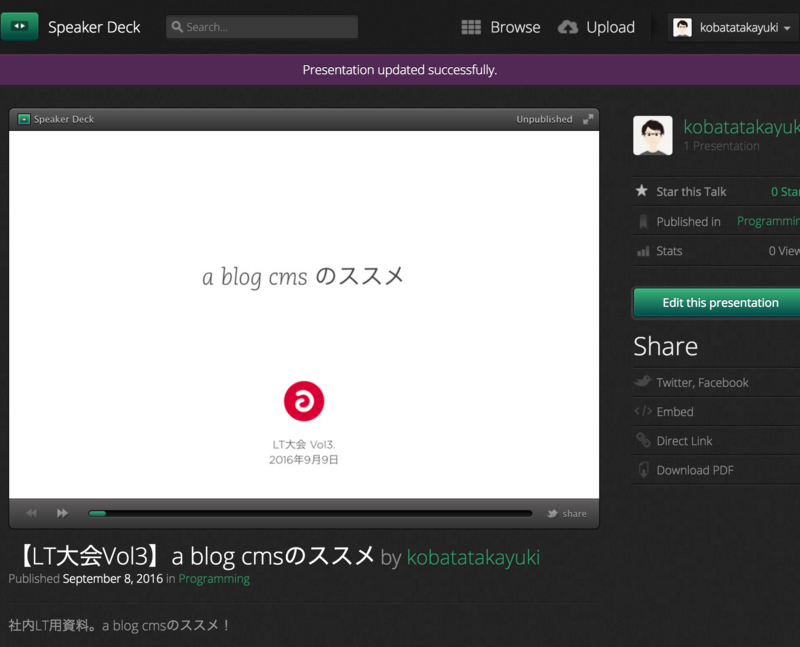
シェアも簡単にできます!

できたページはこちらからご確認いただけます! speakerdeck.com
中の人から、色々ツッコミありそうな気もしますが、、、それはそれで良しとしよう。(ていうか、この資料の表紙のロゴの位置を見たら、中の人っぽい作りになってしまった、、、)
さいごに
いかがでしたでしょうか。私がEvernote使いということもあり、ちょっと一手間掛けてスライドにするテクニックでした。かなり、アナログなやり方ですがw他に良い方法がありましたら教えていただければ幸いです。
私がEvernoteを使う理由は、簡単だから。それにつきますね。画像にコメント入れたりするのも楽ちんですし。ブログ書くときも、もちろんEvernote。はてなと連携機能がついてるので、これが便利すぎる。この記事もEvernoteで書いてます。
ということで、EvernoteのプレゼンテーションモードをSpeaker Deckで公開する方法(Mac用)でしたー。プレゼンについては、マイクロソフトのエバンジェリスト西脇さんの書籍は必読ですよ!
過去記事もあわせてどうぞ。
人生はプレゼンだ!
おわり。
