【アクセシビリティ】Mac OS Sierra VoiceOver の開始から解除まで 簡単な使い方

はい、大阪のアクセシビリティおじさんです。僕のパートナーは「Kyoko」さん。いつでも、ステキな音声でアシストしてくれます。アクセシビリティを勉強しだすと、みなさんVoiceOverを使い始めますよね。そんな私もその一人。
なんか、VoiceOverを操ってるとアクセシビリティーーーーーーーって感じがしますよね。(本質はそこではないのですが。。。)アクセシビリティを勉強し始めると、おそらく誰もが通る道だと思いますので、メモとして残しておきます。
- VoiceOverとは
- VoiceOverを簡単に使うための5つの手順
- 1. VoiceOverを立ち上げる
- 2. サイトを読み上げる
- 3. 読み上げを止める
- 4. 見出しジャンプする
- 5. リンクをクリックする
- 補足:VoiceOverを立ち上げるまでもない時は「スピーチ」機能を使おう
- 補足2:VoiceOverトレーニング
- さいごに
VoiceOverとは
Macをお使いの方で、VoiceOverという機能があるのをご存知でしょうか?VoiceOverとは、Webサイトを読み上げてくれるスクリーンリーダー(いわゆる音声読み上げ機能)です。音声読み上げというと、目が見えない方(弱視や盲目の方)が、サイトを閲覧する際によく使われるツールです。 ※今回の内容は、MacOS Sierraをベースにしています
Wikipediaでは、下記のように記載されています。
VoiceOverとはアップルのmacOS、iOS、iPodに内蔵されているスクリーンリーダーである。VoiceOverを使うことでユーザーは音声説明でMacintoshやiOSデバイスを使用することができる。Macの場合はキーボードでのタイプを読み上げる。この機能はディスレクシアなど盲目、弱視のユーザー向けである。
最近では、健常者の方でも、Webサイトを読み上げる用途として使われることもあるようです。サイトのニュースを読み上げてもらいながら他の作業をするなど。そういう点では、音声って使い勝手がいいんですよね。ながら聞きできるっていうのは、最近いいなーと個人的には思っている。
Macは持ってないけど、iPhone持ってるよ〜って方。iPhoneでもVoiceOverが搭載されてますので、一度触ってみると面白いと思います。
VoiceOverを簡単に使うための5つの手順
ショートカットキーを多用します。普段から使わないと覚えきれないwそんな人のためにも、チートシートがてら見ていただければと。たくさん機能はありますが、まずは下記の5つを覚えておけば、それなりに使いこなせます。
手順としては、
- VoiceOverを立ち上げる
- Webサイトを読み上げる
- 読み上げを止める
- 見出しジャンプをする
- リンクに遷移する
まずは、これだけ覚えておけばひとまずは大丈夫でしょう。もっと使いこなしたい人はご自身であれこれ触って試してみて下さい。AppleがVoiceOverスタートアップガイドを出してますので、ぜひ御覧ください。
では、ひとつずつ見ていきましょう。
1. VoiceOverを立ち上げる
まずは、何と言ってもVoiceOverを立ち上げなければ始まりません。 下記ショートカットで立ち上げてみましょう。
⌘(コマンド) + F5
「システム環境設定>アクセシビリティ」からでもOK。
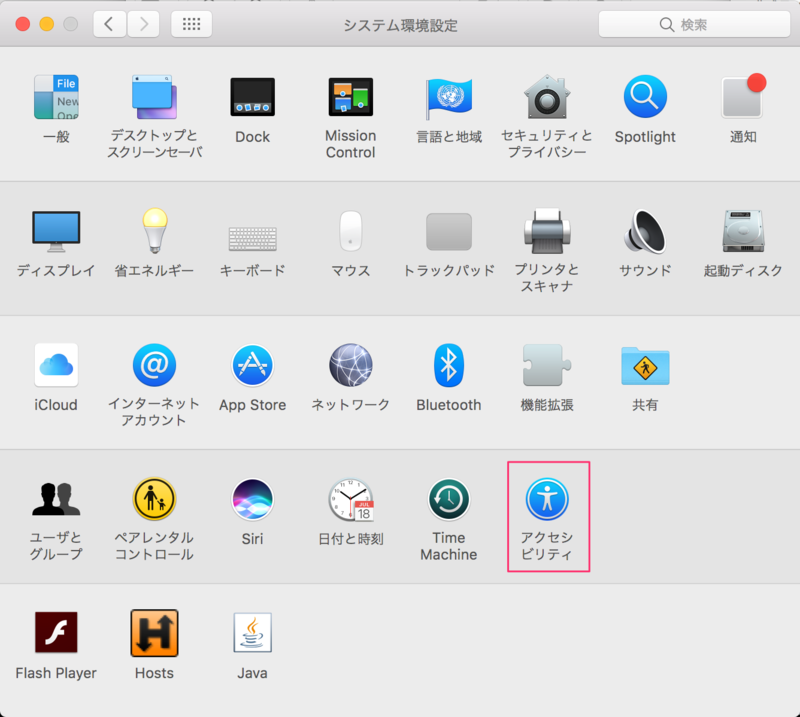

これで、ディスプレイ左下に黒い枠が現れます!

おめでとうございます。これで、無事にVoiceOverが立ち上がりました。Kyokoさんとよろしくやってください。(男性の音声が良いという方は、Otoya氏もいらっしゃいますのでお試しください)
解除するときは、「VoiceOverを有効にする」のチェックを外せばOK!簡単ですね!
重要:VOキーについて
VoiceOverでは、ショートカットキーで、よく「VO」キーがでてきます。これ、わかります?VoiceOverの頭文字をとったものですね。はじめて見た時は、
V + O
かと思ってましたwどうやら違うようですw
正解はこちら。
control + option(同時押し)
とのことでした。初めて使う人には、大変ハードルが高い。これが重要かつ基本になりますので、しっかりと覚えておきましょう。
2. サイトを読み上げる
これ、結構便利なんですよねぇ。
VO + A
こちらのキーで、読み上げてくれます。
実際に読み上げてみる
 https://www.apple.com/jp/accessibility/iphone/vision/
https://www.apple.com/jp/accessibility/iphone/vision/
実際に、「VO+A」キーでAppleのページを読み上げてみましょう。
いかがでしょうか。感じは掴めたでしょうか?
参考
- Accessible Rich Internet Applications (WAI-ARIA) 1.1 日本語訳
- 【勉強会】D2D アクセシビリティ勉強会 ~WAI-ARIAでアクセシブルにしてみよう~ - 僕は僕で誰かじゃない
3. 読み上げを止める
control
を押せば、音声読み上げをストップしてくれます。
まずは、読み上げる方法と読み上げを止める方法を覚えておけばOK。
4. 見出しジャンプする
見出しジャンプも、使えます。
VO + ⌘(コマンド) + H
5. リンクをクリックする
こちらのキーは、マウスのクリックに当たるもの。読み上げの途中でリンクが出てきた時に、下記キーでリンク先に遷移ができます。ページを閲覧する時には必要になりますので、覚えておきましょう。
VO + スペース
補足:VoiceOverを立ち上げるまでもない時は「スピーチ」機能を使おう

ブラウザ、テキストエディタやEvernoteなどのテキストを「スピーチ」機能で読み上げてくれます。VoiceOverを立ち上げるまでもない、という時には有効です。
読み上げしたいテキストを選択して、下記ショートカットキーを押します。
option + esc
これ、意外に便利ですよ。気軽に試せるので、Macユーザーの方は、ご自身で試してみてください。
補足2:VoiceOverトレーニング
VoiceOverのメニューの中に、「VoiceOverトレーニング」というものがあります。

「VoiceOverトレーニング」のボタンを押すと「VoiceOverクイックスタート」が立ち上がります。こちらを進めていただければ、VoiceOverの基本事項を学ぶことができます。お時間ありましたら、ぜひお試しください。

さいごに
将来について予言する最善の方法は、将来を作り出すことである
この言葉。VoiceOverユーティリティで、読み上げ速度を変更すると、Kyokoさんが教えてくれます。この名言、気になって調べてみたら、アラン・ケイの言葉のようです。彼は「パーソナルコンピュータの父」とも呼ばれていますね。
それは、さておき。。。最近は音声の入出力にはとても興味があります。来週行われるAppleのWWDC。噂では、Siri搭載スピーカーの発表があるとか。楽しみな反面、他のAmazon EchoやGoogle Homeに追随できるのかも、興味津々です。
Appleのアクセシビリティ関連動画も先日公開されました。ぜひお時間作って見てみてください! www.kobatatakayuki.com
フォローしてね。
大阪のアクセシビリティおじさんです #accfes
— 小畑 タカユキ (@kobatatakayuki) 2017年5月18日
おわり。